- 1. How to find out the terms of work with your software / terms of partnership?
-
Answer: Please contact us via Telegram @superomatic.
- 2. How to contact the technical support?
-
Answer: If you want to send a message for the technical support – create a ticket (request) via control panel:
- Login to the control panel and select the “Tickets” section.
- To create a new request, click “Create ticket”.
- Select the category in the opened form.
- Type your message and click “Create” button. Your request will be assigned a unique number (ID). Our specialists will respond as soon as possible.
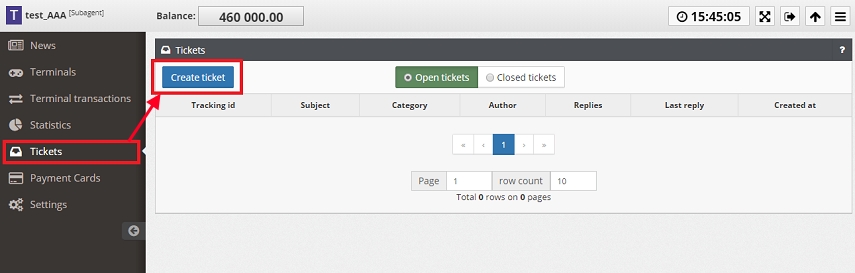
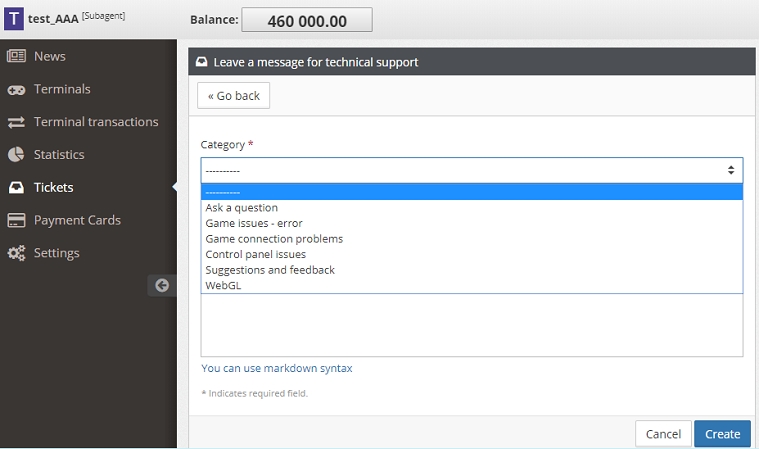
- 3. How to send credits to a lower-level user? (topical for Superagents and Agents)
-
Answer: Login to the control panel. Go to the “Users” category. Select the lower-level user. The user information and his balance will be shown on the right. To the right of the account balance info, enter the sum you wish to deposit (or withdraw) and click “Plus” (or “Minus” to withdraw).
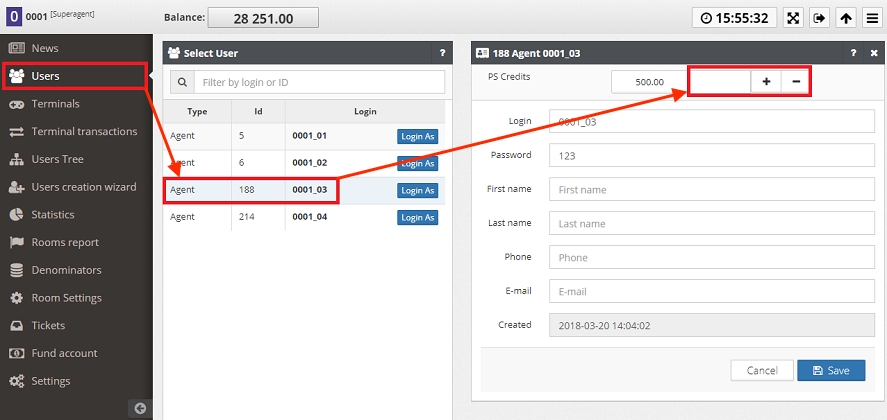
- 4. How to see a history of fund transfers to a higher- or lower-level users?
-
Answer: Login to the control panel. Go to the “Statistics” category. Select the initial and final dates and click “Show”. By default you will be shown the statistics of all fund transfers over the specified period. If you wish to see the transfers only between you and the higher-level users, tick only “Higher” checkbox. To see the transfers between you and the lower-level users only, tick the checkbox “Downstream”.
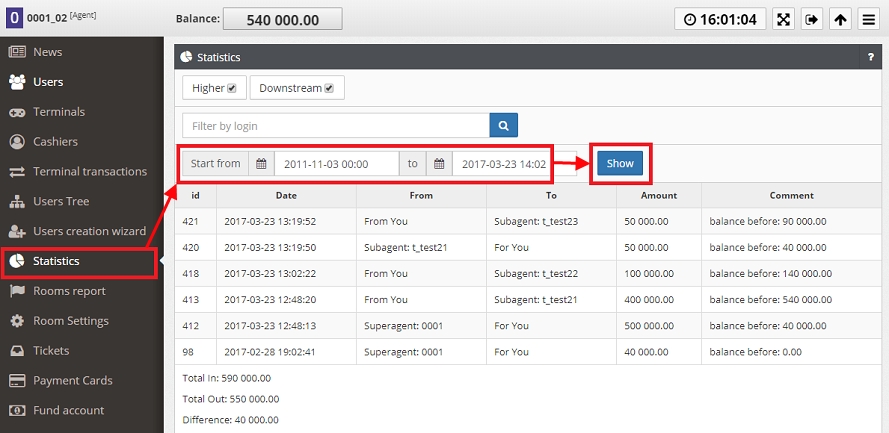
- 5. How to deposit credits into a Game terminal?
-
Answer: Login to the control panel using the login and password of a Subagent or Cashier. Go to the “Terminals” category. Select the Terminal, enter the sum in the corresponding field and click “Plus”. Upon successful deposition you will receive the corresponding notification. To withdraw credits from the Terminal use the “Withdraw All” button.
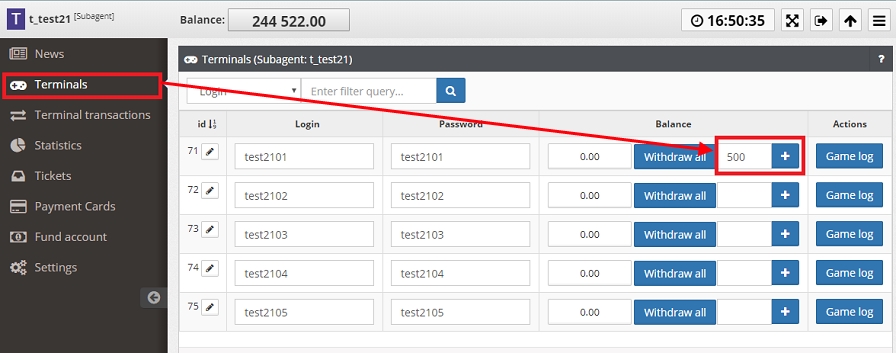
- 6. How to see deposit/withdrawal history for each Terminal?
-
Answer: Login to the control panel. Go to the “Terminal transactions”. Select the initial and the final dates and click “Show”.
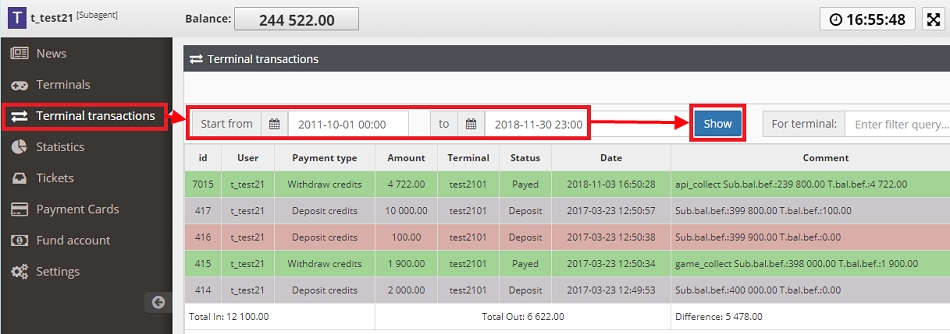
If you need to see the transactions of only one Terminal, then find the “for terminal” filter in the right top corner, enter the unique part of the Terminal's login (or the whole login) and click “Search”. In the search results, only the transactions of the specified login will be shown.
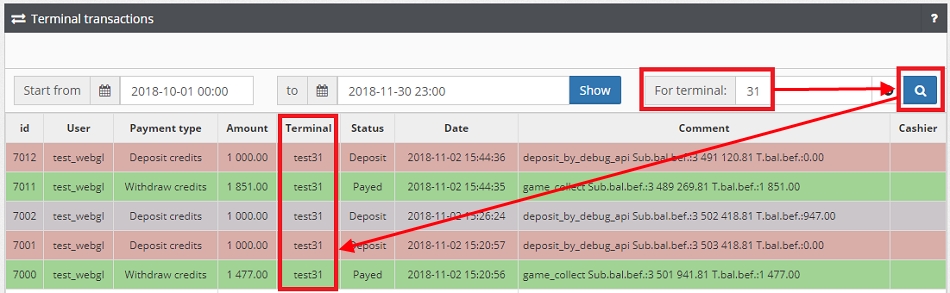
- 7. How to add a new Terminals to a Subagent?
-
Answer: You can do this via technical support as well as on your own. To create Terminals by yourself, login to the control panel as an Agent or a Superagent. Go to the “Users creation wizard” category. Select the Subagent that you want to add Terminals to and click “Add”. In the opened form enter the prefix, the necessary quantity and click “Create”.
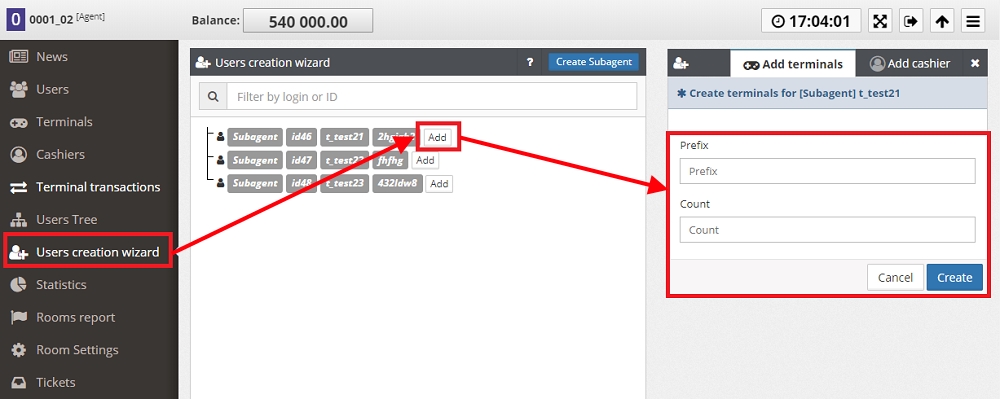
If the prefix is not specified manually, then by default the Subagent’s login+an unused number will be used for a Terminal’s name.
- 8. How to add a new Subagent to an Agent?
-
for Agents: Login to the control panel as an Agent. Go to the “Users creation wizard” category. Press blue button “Create Subagent”. Type the login/password of a new Subagent and click “Create”.
for Superagents: Login to the control panel as an Superagent. Go to the “Users creation wizard” category. Select the Agent that you want to add a Subagent to and click “Add”. Type the login/password of a new Subagent in the form that has appeared on the right and click “Create”.
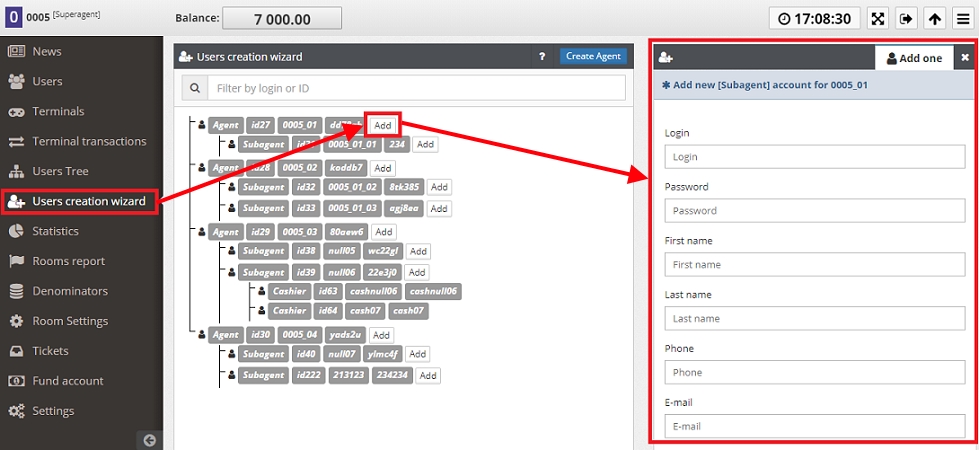
- 9. How to add a new Cashier to a Subagent?
-
Answer: To create a new Cashier manually, login to the control panel as an Agent or Superagent. Go to the “Users creation wizard” category. Select the Subagent that you want to add a Cashier to and click “Add”. In the form that has appeared on the right, select the “Add Cashier” tab, type the login/password of a new Subagent and click “Create”.
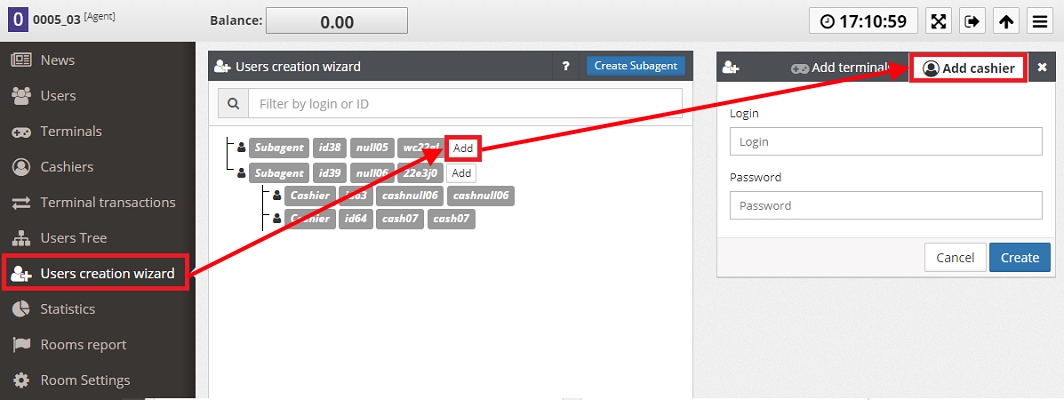
- 10. How to change the login and password of a Terminal?
-
Answer: Login to the control panel. Go to the “Terminals” category. Select the Terminal and click the “Edit” icon. After changing the login, click “Save” on the right.
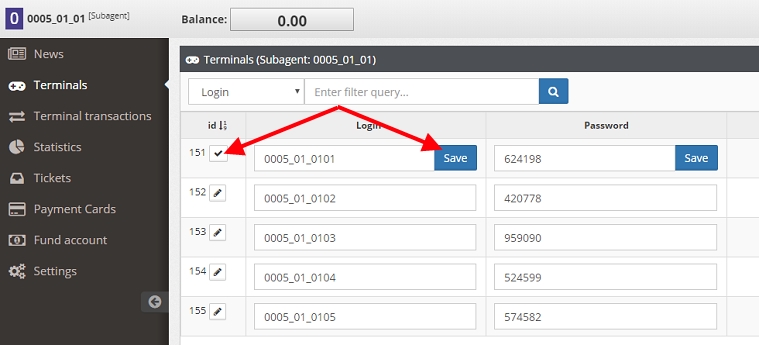
After changing the Terminal’s login/password, don’t forget to check them in the game settings file (options.ini)
- 11. How to block / unblock denominators?
-
Answer: Login to the control panel as an Agent or Superagent. Go to the “Room Settings” category. Select the Subagent. Tick the necessary values in the “Denominators” category to turn them on and click “Save”. To turn them off, untick them and click “Save”.
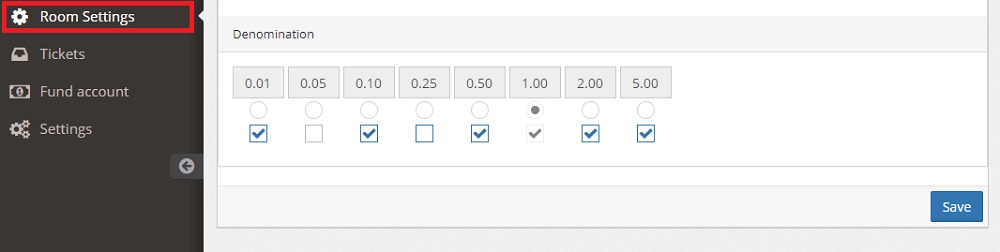
You need to login as an Agent, Superagent or System administrator to turn denominators on and off. So if you are a Subagent, turn to your Agent to change the accessible denominators.
- 12. How do the Jackpots work and how to adjust them?
-
How the accumulation works: There are 3 main Jackpots available in Superomatic: Mini-Jackpot (for each game), Midi-Jackpot (for whole room) and Global-Jackpot (for whole server). There is the separate money bank for every game in the system. A special contribution goes to these banks for every lost credit. For example, if all three banks are set to 1%, then with every loss of a 100-credit bet 1 credit goes to each Jackpot – Mini, Midi and Global. The other 97 credits go to the game's bank. The higher the contribution percent, the faster the Jackpots grow.
What can be adjusted: To change the percentage allocated to the Jackpot banks, login to the control panel as an Agent. Go to the “Room Settings” category, select the Subagent, adjust the percentage and click “Save”. Also you can turn to the technical support. Please note that if the percentage is set to zero, it automatically excludes the possibility of hitting this Jackpot.
How the winning works: In some games Jackpots are awarded for 5-of-a-kind combinations on an active payline. In other games Jackpot winning is random, that is, Random Jackpot can be awarded during any spin irrespective of the symbol combination on the reels. You can learn more about the conditions of winning a Jackpot in game rules (button “INFO”/“Help”/“Payments”/“Paytable”). In case of hitting a Jackpot the player is paid the corresponding sum from the bank.
What can be adjusted: To completely turn Jackpots off, login to the control panel as an Agent. Go to the “Room settings” category, select the Subagent, turn off the "Jackpot Enabled" setting and click “Save”. Also you can turn to the technical support.
To what extent a Jackpot can grow: In theory, the Jackpot banks increase as long as someone plays at the Terminals. But each time a Jackpot is won - its bank gets smaller, so it will not grow forever. The sum of the winning that is deducted from the bank depends on the current bet and denominator. For example, if a player plays with the “0.1” denominator and hits the Jackpot of 10000, the game notifies him of the 10000 prize. But the actual prize in his currency is 10000*0.1=1000.
- 13. How does the consolation prize work and how to adjust it?
-
How it works: If a player lose all his credits and exit to the menu, then he will be given a 10% consolation bonus (10% of the last deposit). After that, the Wheel of Fortune is launched, where up to 3 additional prizes can be won. Just like with Jackpots, the Wheel of Fortune has its own bank (for room). Depending on the room settings for every credit lost, from 0 to 5% goes to the Wheel of Fortune bank.
If you want the Wheel of Fortune to launch only after the deposition of a certain sum, you also should turn to the technical support.
- 14. What is "Payment cards" feature and how to use it?
-
Answer: Payment cards is another way to replenish the game Terminals, which excludes the participation of the Operator/Cashier and can be used in autonomous clubs equipped with ATMs.
How it works:
- Subagent send a request via partner application to create a new card.
- 16-digit code card is generated for the Subagent.
- The sum specified in the request is withdrawn from the Subagent’s balance and is frozen in the created card.
- The player activates the card using its code, so the credits go to his Terminal’s account via partner application.
Ask your higher-level Agent if he has specialized partner application for creating and activating payment cards.
If a Subagent doesn’t have enough credits, a card will not be created.
If a payment card was created by mistake, it can be cancelled at any moment until its activation. In this case the frozen funds will be automatically returned to the Subagent’s balance.
- 15. How to top up a Superagent’s/Agent’s/Subagent’s balance via credit card?
-
Answer: Login to the control panel. Go to the “Fund account” category. Enter the needed amount of credits and select a payment method.
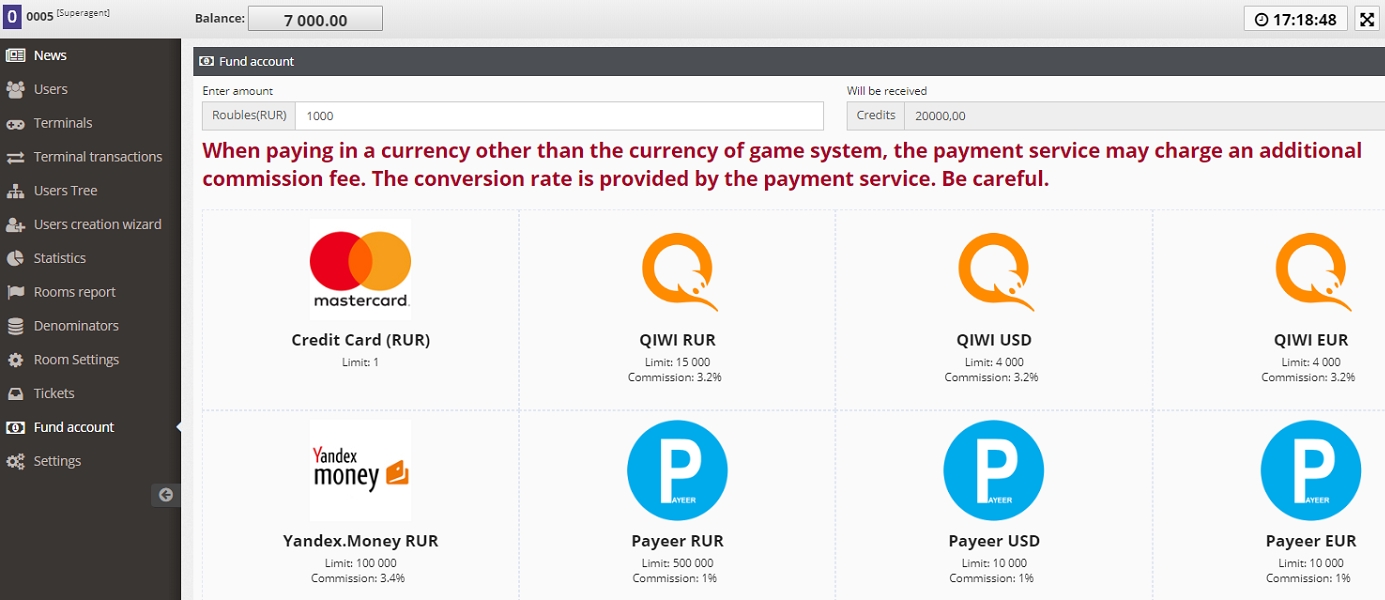
Enter the bank card number, its expiry date, CVC-code and click “Pay”. In case of need, confirm the payment with an SMS-code.
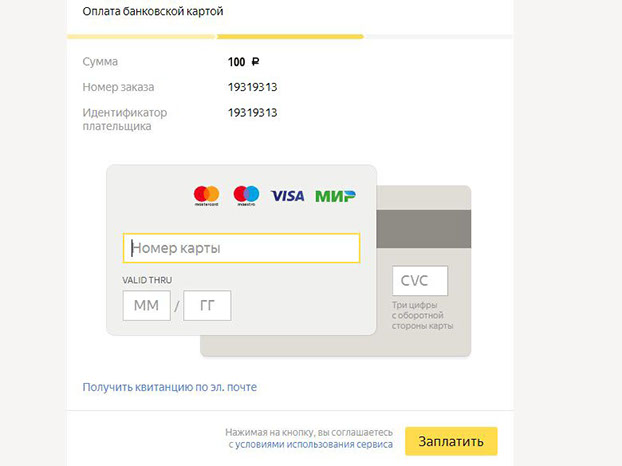
After the system notifies you of a successful payment, you can return to the control panel using the “Back to the shop” button. Once the payment is received, the balance will be replenished automatically. After the system notifies you of a successful payment, you can return to the control panel using the “Back to the shop” button. Once the payment is received, the balance will be replenished automatically.
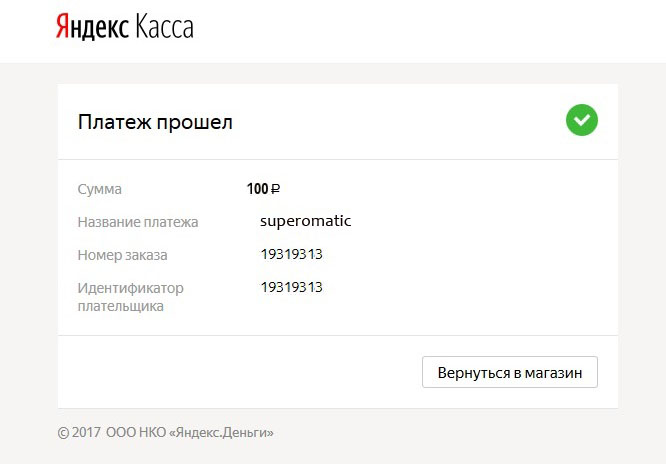
- 16. How to send a request for the completion of software (games or control panel)?
-
We add new features at the request of our customers, so we are open to new ideas. If you want to discuss your offers, create a ticket via control panel:
- Login to the control panel and select the “Tickets” category.
- To create a new request, click “Create ticket”.
- In the opened form, choose the “Suggestions and feedback” subcategory.
- Type your message and click “Create”. A new request will be assigned a number (ID). Our specialists will respond as soon as possible.
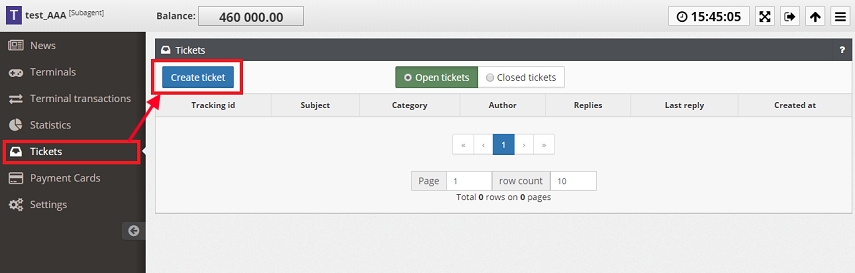
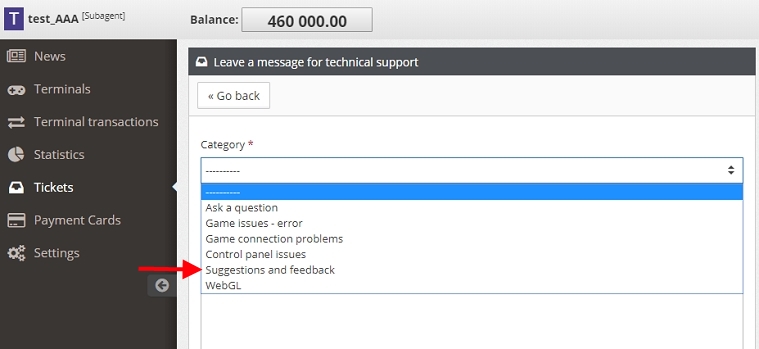
- 17. How to integrate Superomatic games into my website?
-
Answer: To integrate our games use documentation APIv1 or APIv2. If you have chosen APIv1, please contact support to get a unique connection key. If you have chosen APIv2, please contact support to activate the integration function for your Subagent.
- 18. How to set up the Jackpots on a separate monitor?
-
Answer: Follow these steps:
- Login to the control panel.
- Go to the “Terminals” category. Select any unused Terminal.
- Copy its login and password.
- Launch a browser on your device designed to display the Jackpots
- Open https://webgl.greenhost.pw/jpot/
- Type the Terminal's login/password and press ENTER.
- The Jackpot page will display the current information about the Jackpots of your Subagent. To change the view use the set of selectors at the very bottom of the page.
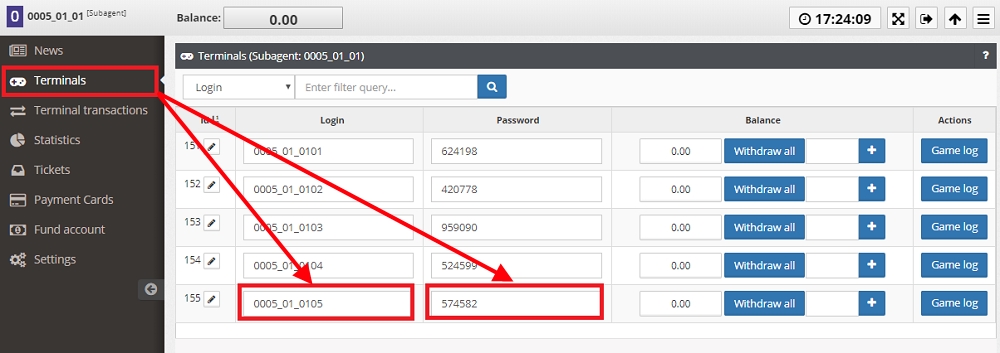
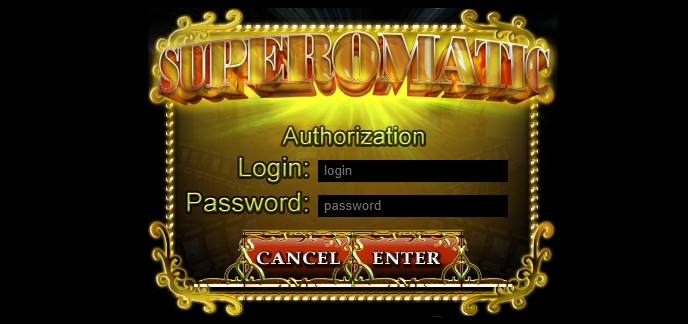
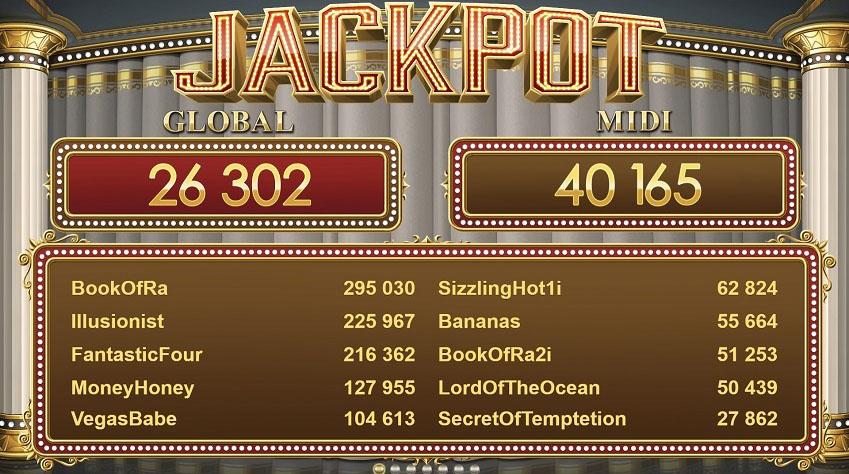
- 19. How to use the 14-digit codes to authorize the browser game?
-
To enter the browser game it can be used special authorization codes apart from the usual login/password pairs
Code creation
To generate a new code, enter the "Codes" section and press "Add codes"
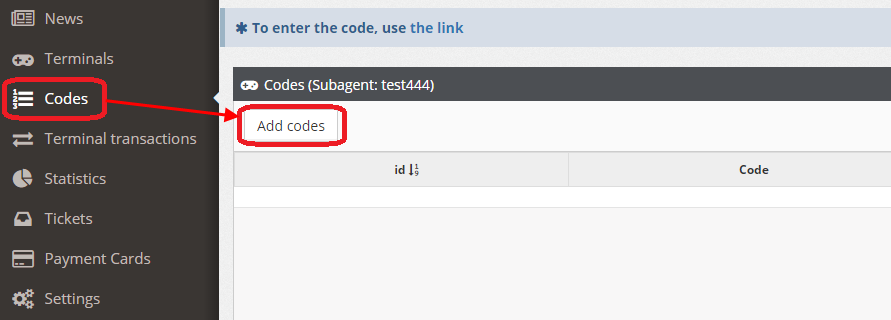
In the opened form, enter the required number of codes, the deposit amount (optional) and press "Create"
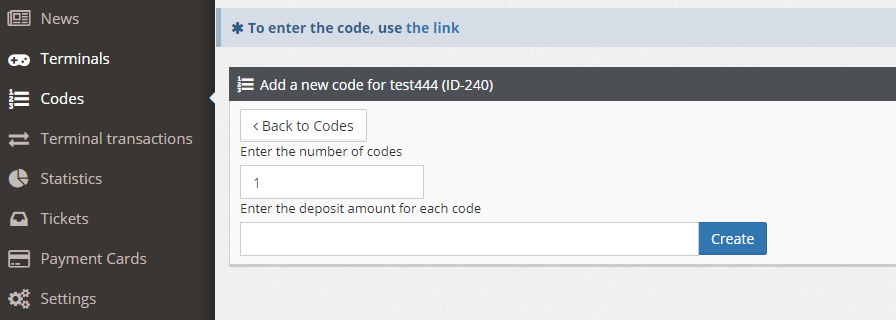
Once the codes are created, the info tab will appear. Each code can be printed out using the "Check" button
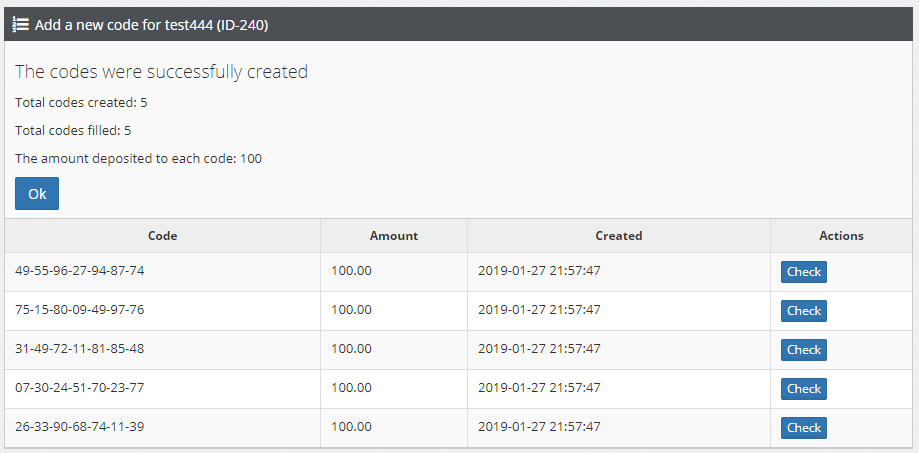
Code activation
To activate a created code in a game terminal - go to https://kod.greenhost.pw/

In the opened page enter the code and press "ОК"
Closing a code
To close a code use the red dustbin button. This will transfer all the credits of the game account to the Subagent/Cashier
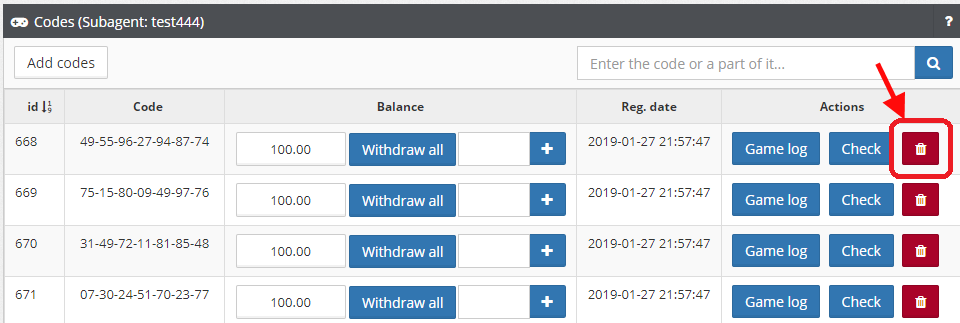
- 20. What are authorization tokens and how to use it?
-
Answer: In addition to the usual logins and one-time 14-digit codes, tokens can also be used to enter the browser game. To do this, in the control panel, the cashier have to generate a special link and send it to a player. Using the generated link, a player can authorize in the game system automatically. In order to create a link:
- Go to the control panel, go to the Terminals section and press the button with the chain icon.
- The link will be generated automatically and placed on the clipboard. A notification of successful creation will be displayed in the lower right corner. Paste the received link using the command Ctrl+V and send it to the player.
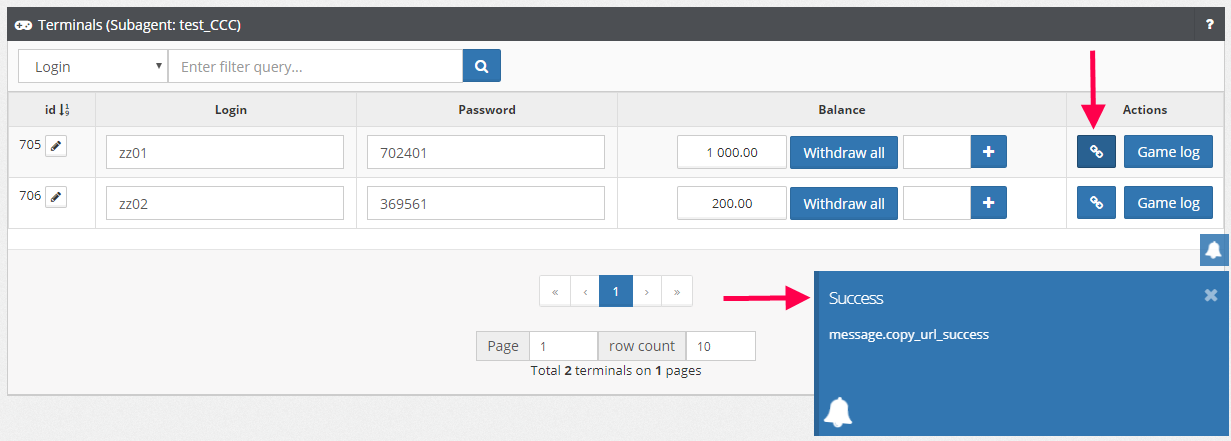
- 21. What is the Deposit Bonus and how to use it
-
The Deposit Bonus is bonus credits that are automatically credited to the player along with the replenishment of the Terminal. The bonus amount is not withdrawn from the Subagent’s balance, it is a gift from the System. The bonus is not accrued if there is an active bonus on the terminal. The bonus cannot be withdrawn, it can only be played.
How to activate the Deposit Bonus for the Subagent
To activate the Deposit Bonus login to the control panel as a Superagent or Agent and go to the "Room Settings" section. In the "Bonus credits" block, set "% of the deposit" which will be credited to the players and, if necessary, set the minimum deposit amount to activate the bonus. If the setting "Minimum deposit amount" is zero, then a bonus in the amount of the specified percentage of the deposit will be credited for any replenishment of the terminals.
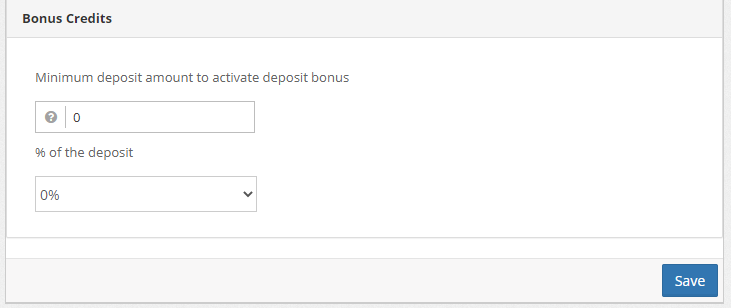
How to find out how many bonus credits are credited to the gaming terminal
In Control Panel: Go to "Terminals" section. If the Deposit Bonus is activated for your Room (Subagent), the value of the accrued bonus will be displayed next to the balance for each terminal:
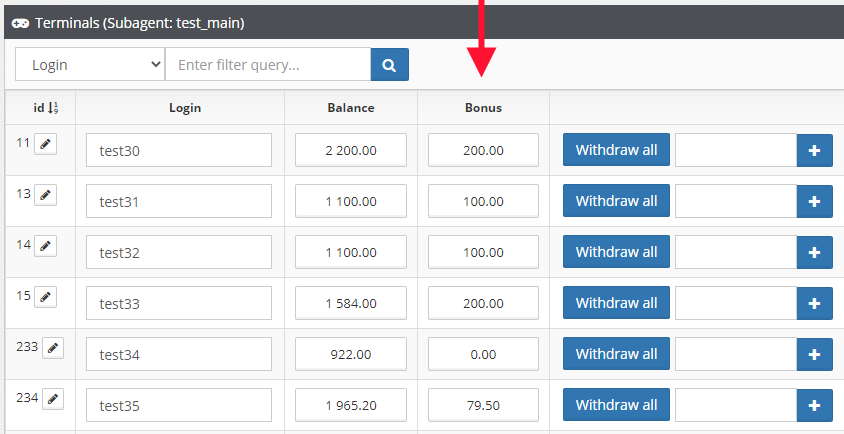
In the "Terminal Transactions" section each deposit with Bonus will be marked in Comment "bonus=..."
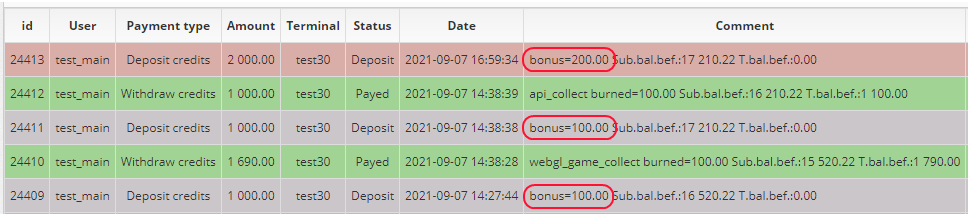
If credits were withdrawn from a Terminal while the Deposit Bonus was active, the burned-out part of the bonus will be shown in the comment ("burned=...")
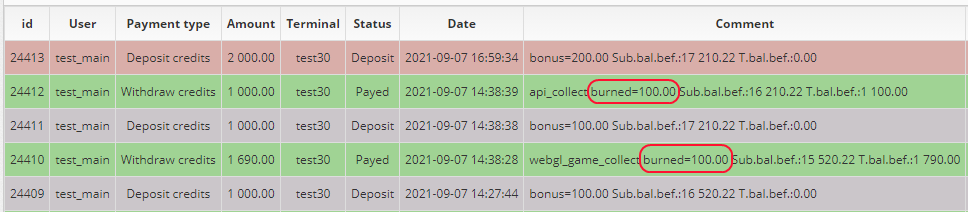
In Game: if there is an active Deposit Bonus, it will be shown both in the main game menu and in the games themselves (in the small info line next to the real balance, currency and denominator). This information is available only in the browser games:
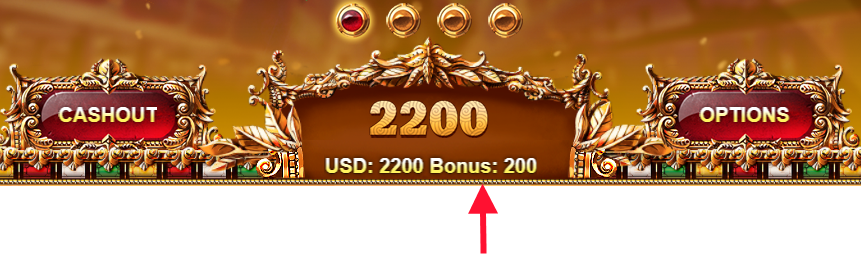
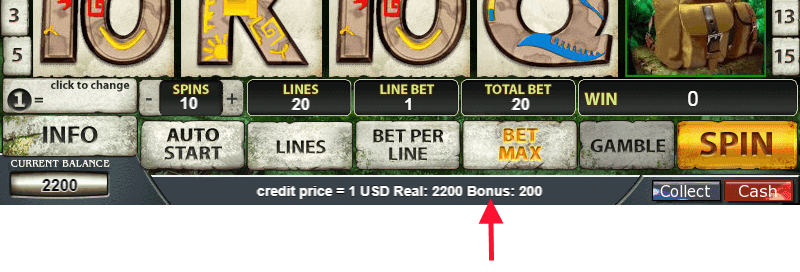
Example: The player replenished his balance with 100 and received 25 more as a bonus. Total balance: 125. Available for withdrawal: 100
Scenario 1: A player won 1000. Total balance: 1125. Available for withdrawal: 1100
Scenario 2: A player lost 99. Total balance: 26. Available for withdrawal: 1. Will be burned on withdrawal: 25
Important: before paying out the winnings, the amount to be paid out must be checked against the withdrawal transaction in the "Terminal transactions" section
- 22. How to disable the withdrawal button (collect) in the game
-
Login to the control panel as Agent or Superagent, go to "Room Settings" section. Select a Subagent, mark "Deny a players withdrawal requests" and press "Save" button.
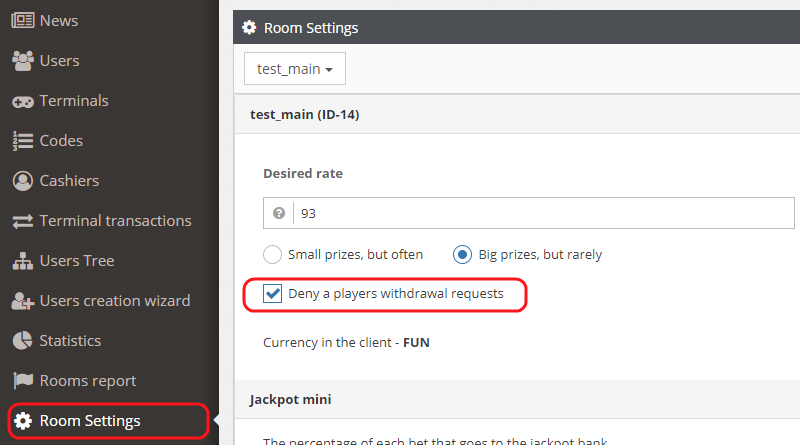
- 23. How to allow access to the control panel only from certain IP addresses
-
Login to the control panel as Agent or Superagent, go to "Users" section. Select a user, in the "Manage IP" section on the right add the user's IP and click "Add" button.
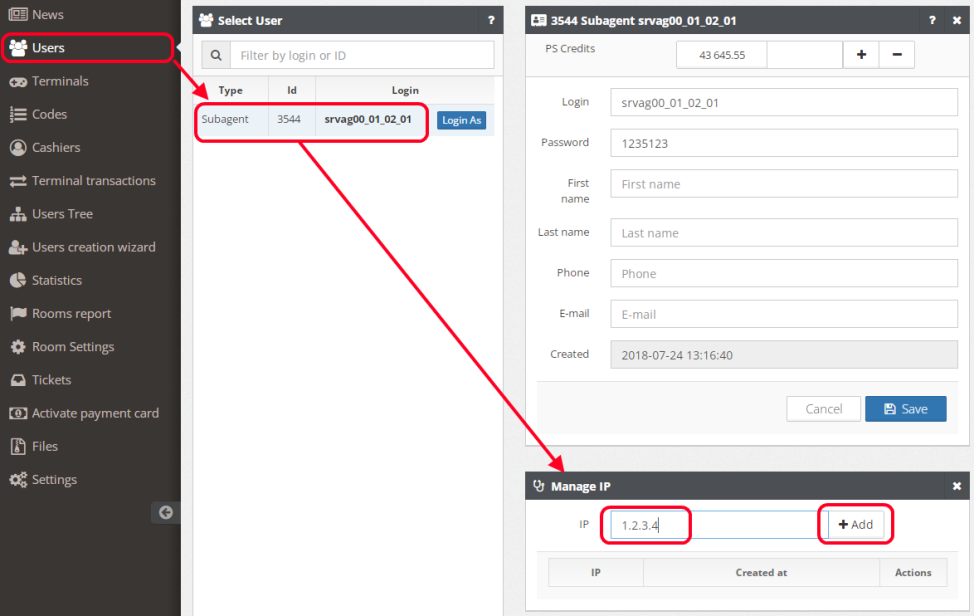
- 24. How to enable and use the "Cashier shifts" feature
-
- Contact the technical support to active the "Cashiers shifts" feature.
- After activation cashiers have access to control panel. To start working a cashier must open a shift using the "Open shift" button
- To close a shift a cashier must click "Close shift" button in the top panel.
- After the shift is closed a cashier will be shown a report that can be printed.
- Viewing cashier reports is only available for Agent-level accounts. Go to the "Shift reports" section, specify a required period and click "Show" button. The Agent also has the ability to close cashier shifts.
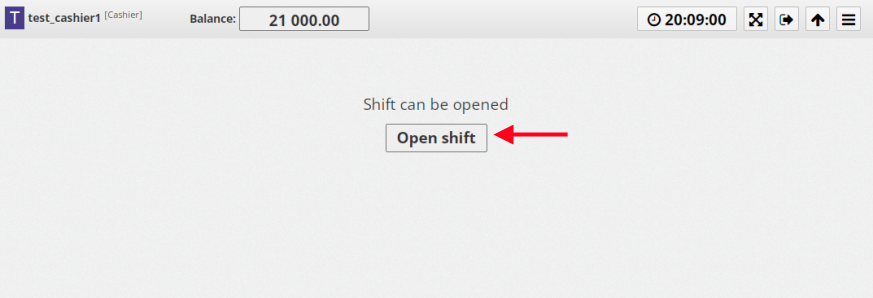
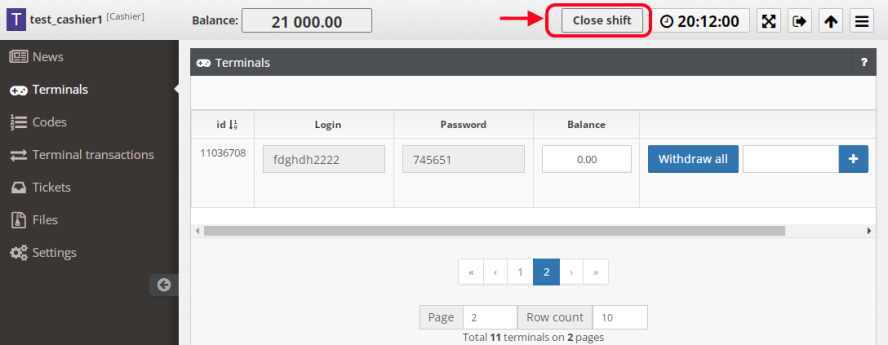
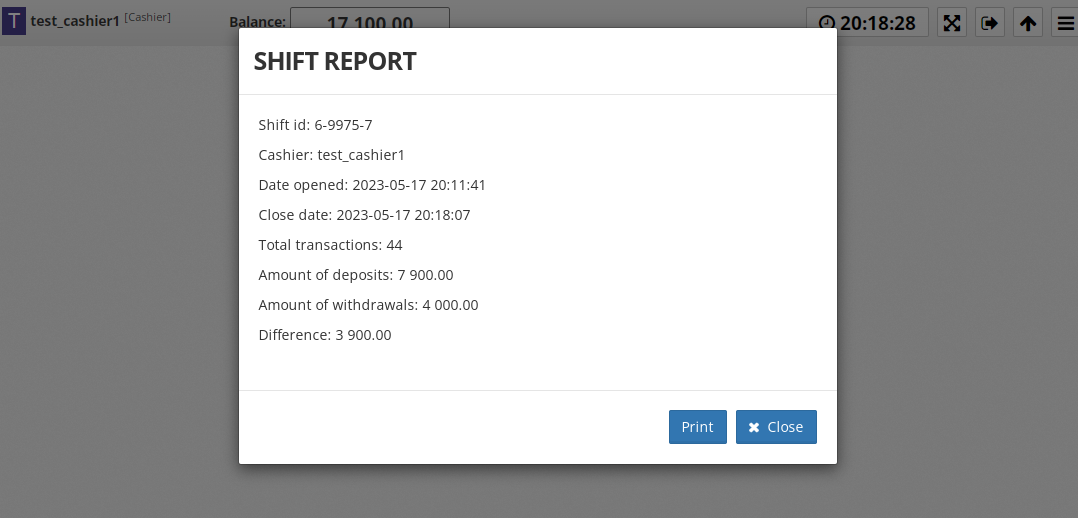
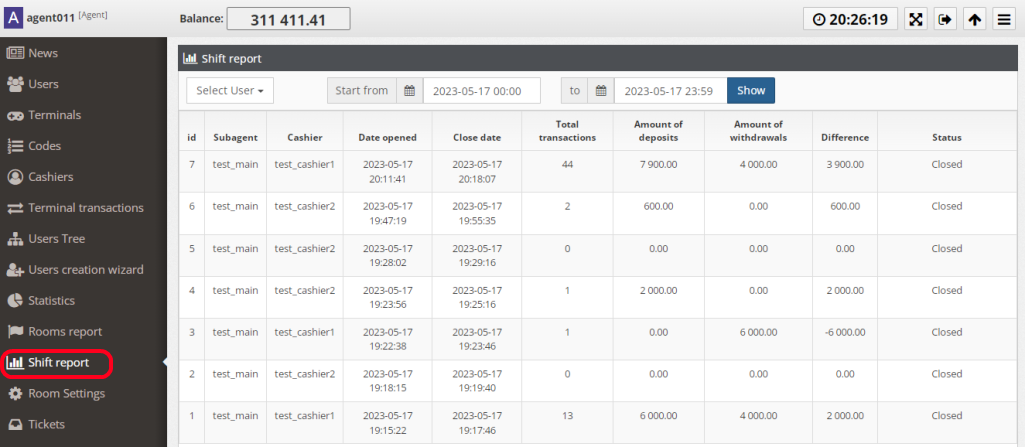
- 25. How to configure the "Cashout" button to redirect a player to a specified website for payout
-
To enable this option please contact the technical support and provide the URL to which players will be redirected. After setting, using the "Cashout" button a player will be able to request a payout of the winnings and will be redirected to your URL https://your_withdrawal_address/?termid64=termid where termid is a terminal ID encoded in the Base64 standard
- 26. How to configure the "Deposit" button to redirect a player to a specified website for replenish
-
To enable this option please contact the technical support and provide a URL to which players will need to be redirected. After setting, using the "Deposit" button a player will be able to request a deposit to his terminal and will be redirected to your URL https://your_address_for_recharges/?termid64=termid where termid is a terminal ID encoded in the Base64 standard
After a successful payment on your platform you can either make a deposit manually or use the control panel API (see doTransaction) to automatically replenish a required terminal.
- 27. How to change a login and password of a subordinate user
-
Login to the control panel as Agent or Superagent, go to "Users" section. Select a user. His information will be shown on the right. Change the required information and click "Save".
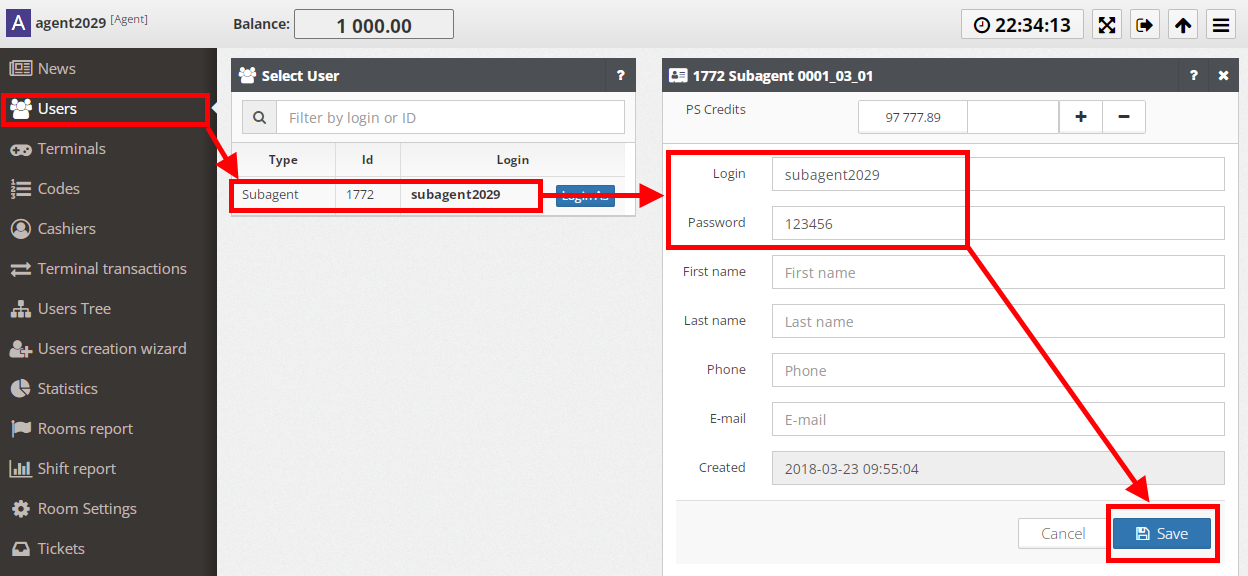
GAMES
- 1. How to disable visual effects in the browser version menu?
-
Answer: To disable visual effects in the lobby, press the OPTIONS button at the bottom of the menu. In the settings window uncheck "Enable menu effects" and click OK
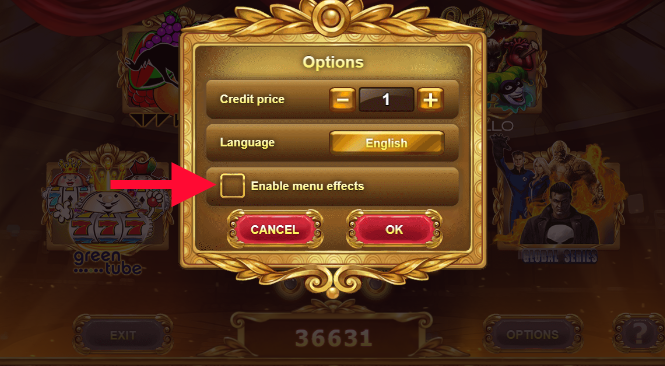
- 2. Three Scatter symbols appeared in the Beetle Mania game but bonus was not activated
-
Answer: In the Beetle Mania, Hot Target, Faust, Davinci Diamonds and their interactive versions bonus awarded only when 3 or more scatters appear subsequently left to right from the leftmost reel, for example at reels 1-2-3, or 1-2-3-4 or 1-2-3-4-5.
- 3. Jackpot showed one amount and paid another
-
Answer: Jackpots like any other winnings in the system (line wins, bonus wins) are considered in game credits. Therefore, if the player's denomination was for example 0.1, then the displayed amount should be multiplied by the denominator to find out the real prize.
- 4. How to disable the Logout button located in the game lobby
-
This feature is provided only in the browser games. To disable the Logout button, please contact technical support via a ticket or chat in the control panel.
- 5. How to launch the browser game with specific parameters
-
Configuring the Exit button to open a specified link: encode your URL (for example, via the urlencoder.org) and add it to the game URL as the parameter "exiturl=". Example:
https://webgl.greenhost.pw/?exiturl=https%3A%2F%2Fwww.google.com
Setting the desired language: currently the main game menu supports 8 languages (EN, RU, PL, UA, ES, DE, FA, FR). The default language can be set with the parameter "lang=". Example:
https://webgl.greenhost.pw/?lang=fr
Launch without full screen mode: add to the game URL the parameter "fs=0". Example:
https://webgl.greenhost.pw/?fs=0
All of the above parameters can be combined using the & symbol. Example:
https://webgl.greenhost.pw/?fs=0&lang=fr&exiturl=https%3A%2F%2Fwww.google.com
 eng
eng rus
rus spa
spa fas
fas
